各種プログラミング言語インストールシリーズが続いているので、.Netのインストールもご紹介します。
インストールする前は、基本はマイクロソフトの製品だから特にお伝えすることはないだろう、何もなかったらブログに書かなくともいいかとも考えていたのですが、やってみたら伝えたいことがでてきましたので、記事にすることにしました。
Visual Studio Community 2019 のインストール
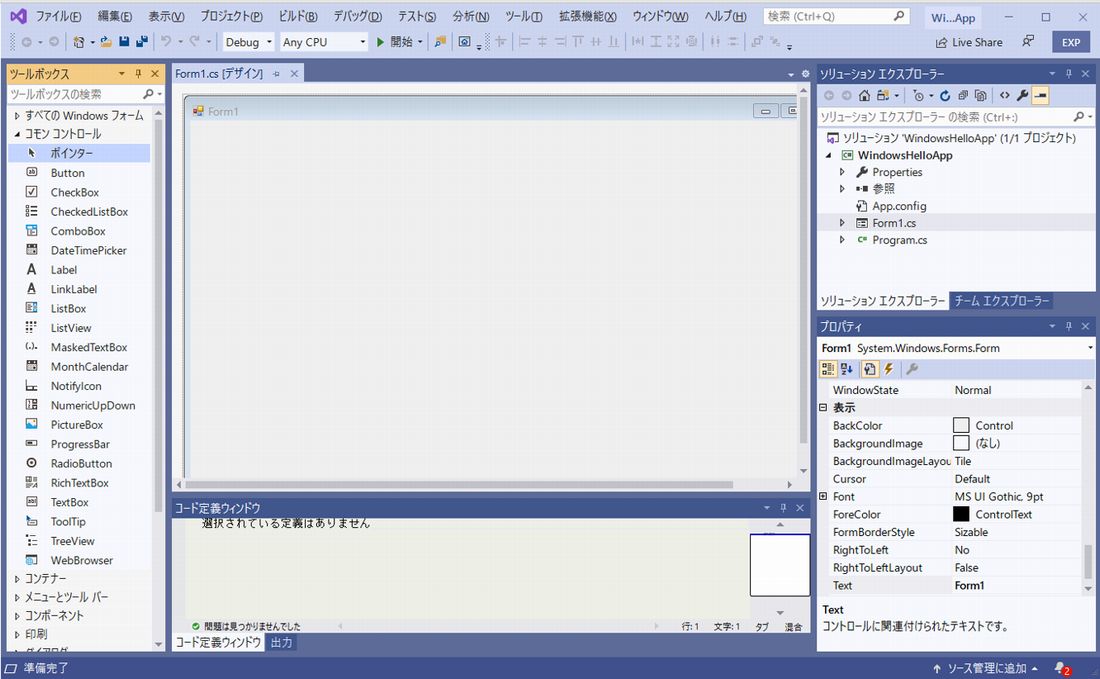
C#を利用するには、Visual Studioをインストールします。
個人開発者であれば、無償で利用可能なのと現在はC#の開発予定もないので、Visual Studio Community をインストールします。
.NET、最近は利用してなかったため、4,5年ぶりにインストールしたら、格段に重くなっていました。
インストールは、選んでボタンおしていけば終わるはずですが、相当時間がかかります。
それと、開発するのであれば、高スペックCPUを搭載したSSDマシンじゃないと、厳しいと思います。
あまりに重くて嫌になったので、裏技も含めてVisual Studio を使わずに実行する手順も書いています。
Visual Studio を使わずにC#のプログラムを実行する手順
になります。興味のある方はどうぞ。
Visual Studio Community 2019 インストール実施
下記サイトからダウンロードします。
https://visualstudio.Microsoft.com/ja/vs/community/
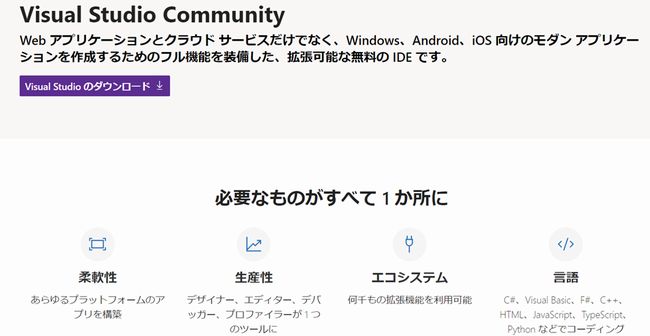
ダウンロードされたexeファイルを起動すると、追加でダウンロードがはじまります。
ダウンロード後に、どれをインストールするかの画面になります。
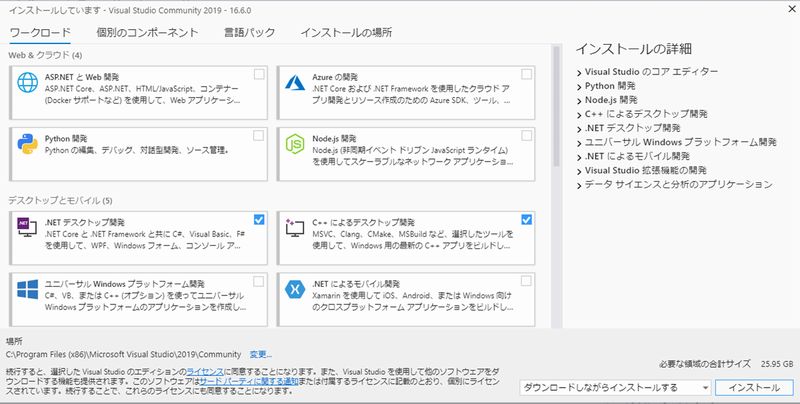
重くなるし時間もかかるためチェックは、実際に開発する対象に絞った方がいいと思います。
右下にダウンロードしながらインストールと、ダウンロードしてからインストールが選択できるようになっています。
自分は別の作業をしつつ、ダウンロードしながらのインストールしていたためか、一度途中で失敗しました。
ネットワークの調子が悪いと途中で途切れて失敗することもあるようです。
その場合には、最初にダウンロードしてからインストールの方がいいかもしれません。
また、他の作業をしながらインストールは遅くなるし無理がありました。
時間が確保できるときにインストールした方がよさそうです。
インストール対象をどれだけ選択するかにはよると思いますが、実際にインストール完了までに、70分以上かかりました。失敗分をいれると、2時間以上つぶれています。
「途中、インストールに時間がかかるかも知れません」と表示されますが、スペックが高いマシンならわかりませんが、間違いなくかかります(笑)
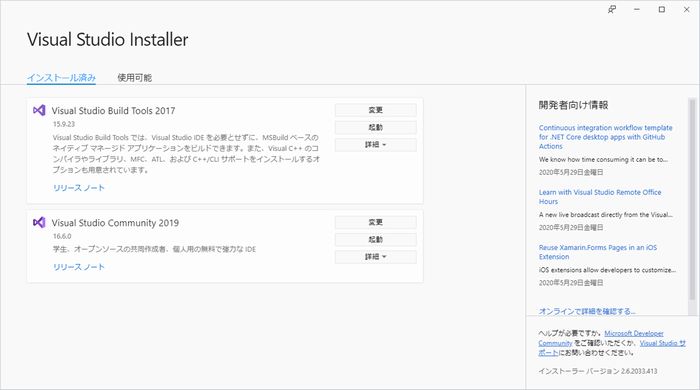
インストールが完了したら、スタートメニューからVisual Studioを選択すれば立ち上がりますが、また起動に時間がかかります。
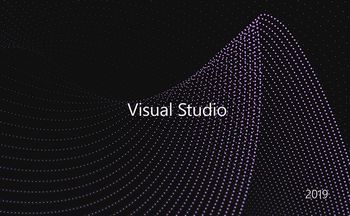
開発が必要なら、高スペックマシンにしたほうがよさそうです。
プログラムの作成と実行(Windowsフォームアプリケーション)
C#インストールしたので、デスクトップの.Netアプリを作成します。
新規プロジェクト作成から、「Windowsフォームアプリケーション(.Net Frameworlk)」を選択します。
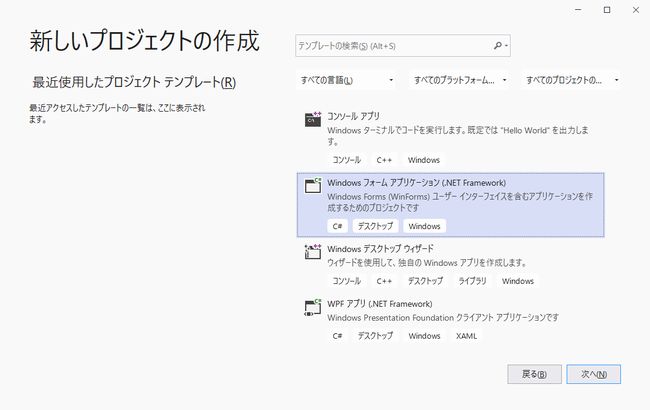
そうすると、画面を編集するためのビジュアルエディタが立ち上がります。
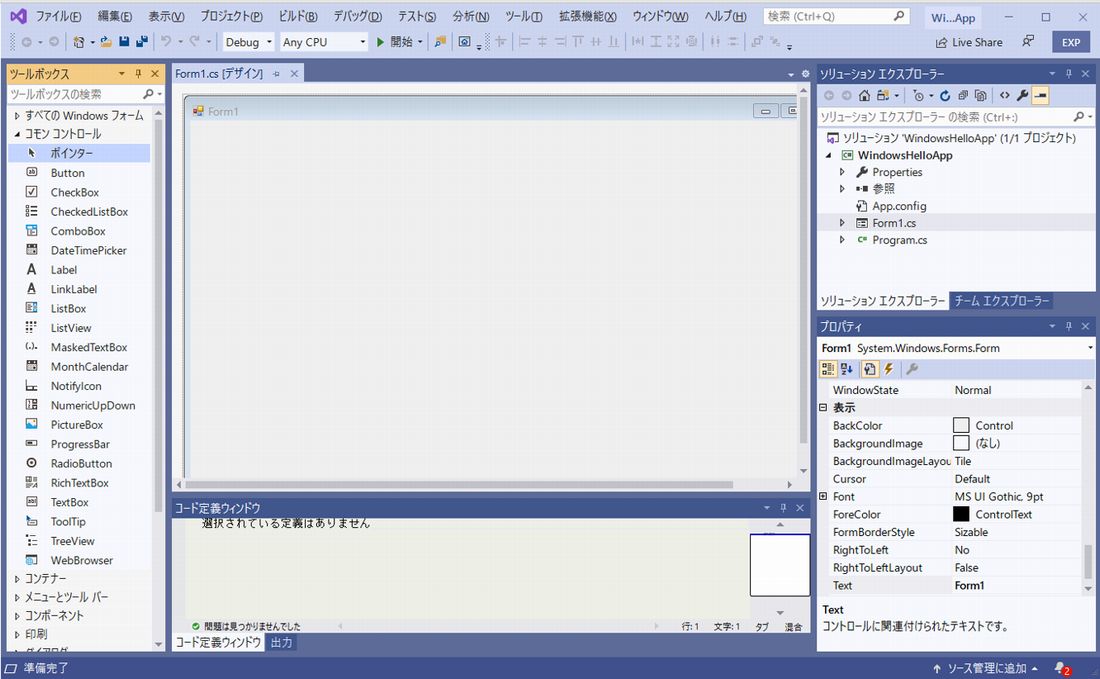
Visual Studio の名前通りです。
左側にコマンドツールパレットがあります。
開けば、ボタンやリストボックス、テキストボックス、ラベルなどが並んでいます。
選択してドラッグ&ドロップで中央の画面にはりつけることができます。
今回は、ボタンと、ラベルをはっておきます。
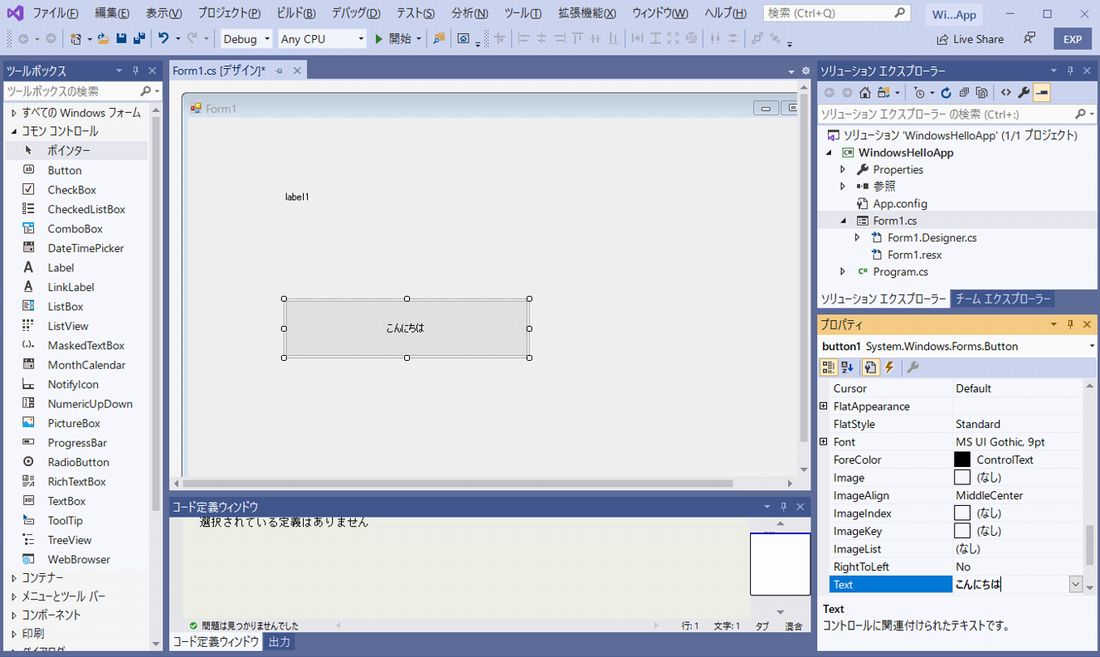
貼ったタイミングでは、button1、label1という名前になっていて、複数貼れば番号が増えていきます。
項目名を変更したり初期表示されているテキストの内容を変更するには、右側にあるプロパティの値を修正します。
ボタンを押したときの動作を作りこむ場合には、ボタンをダブルクリックすれば可能です。
コードエディタが開きます。
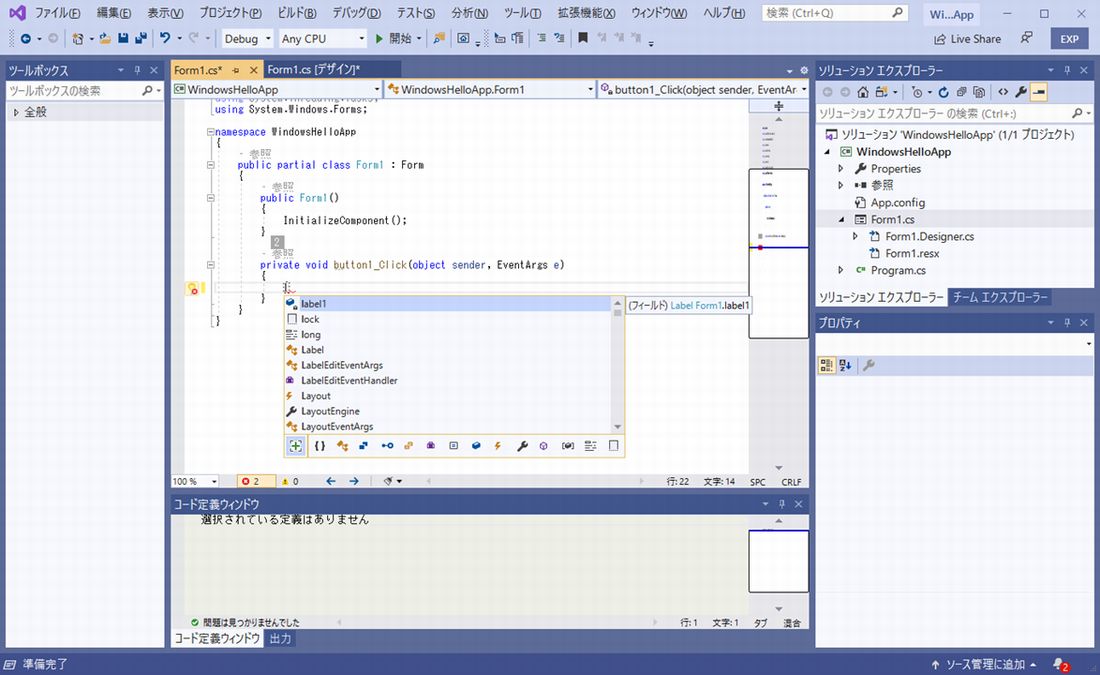
button1_Click(object sender, EventArgs e) というメソッドが自動生成されています。
例えば、lavel1.Text = "hello, world!"; という一文を書けば、ボタンをクリックしたタイミングで先ほどD&Dしたlabel1を書き変えることができます。
この状態で上部にある、実行ボタンやメニューの実行を押せば、今作成したプログラムが動き出します。
ボタンを押して、ラベルが hello, world! と書き換われば確認完了です。
無事インストールされているようです。
Visual Studio を使わずにC#のプログラムを実行する手順
冒頭に書きましたが、Visual Studio を使わずにC#のプログラムを実行する方法です。
まずは、テキストエディタで、プログラムを作ります。
using System;
class Hello
{
public static void Main()
{
Console.WriteLine("hello, world!");
}
}
保存して、C#のコンパイラをコンソールからコマンドラインで実行します。
モジュール名は、csc.exeです。
デフォルトでは、下記にインストールされていました。
"C:/Program Files (x86)/Microsoft Visual Studio/2019/Community/MSBuild/Current/Bin/Roslyn"
なお、Windows10には、最初から同梱されているものもありますので、コンパイル実行はそちらでも可能です。
これは、裏技になります。
バージョンが古くサポート対象外との警告がでますので、自己責任でご利用ください。
"C:/Windows/Microsoft.NET/Framework/[バージョン番号]"
にインストールされています。
コマンドラインで、
[パス名]\csc.exe [ソースファイル名]で実行できます。

今回は、Visual Studio のインストールでした。
最後までお読みいただき、ありがとうございました。


