C/C++のコーディング、実行環境の構築です。
C/C++のWindowsの開発は、Visual Studioを使用してましたが、GNUのgccを入れたし、どうもVisual Studio Code(VS CODE)の方が軽くて速いらしい、ということで、今更ですがVS CODEのインストールをしてみました。
その手順を紹介いたします(2020/05/13)
Windows用C/C++開発環境:Visual Studio Code
Visual Studio Codeのインストール(for Windows 10)
下記URLからダウンロード可能です。
https://azure.microsoft.com/ja-jp/products/visual-studio-code/
URLにアクセス。
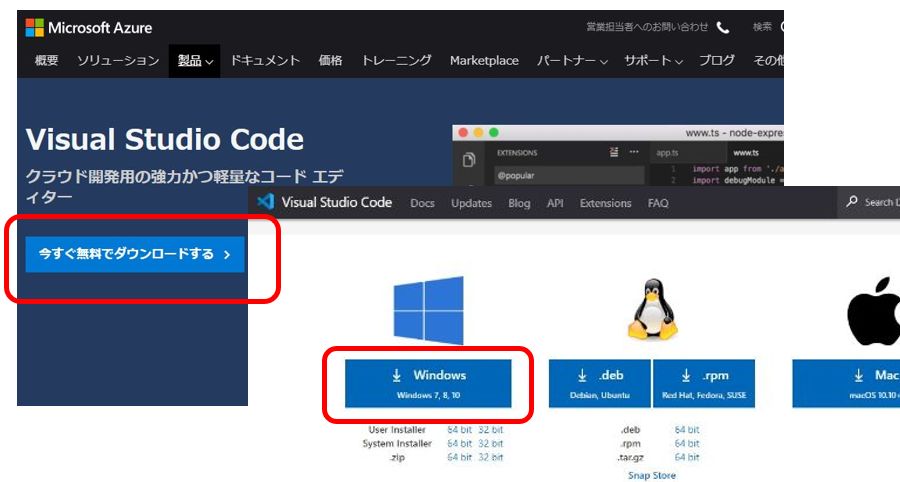
ダウンロードを押下すると、次の画面に遷移しますので、対応するOS(自分はWindows)を選択して、ダウンロードすると、パソコン上にVSCodeUserSetupというセットアップ用のファイルがダウンロードされます。
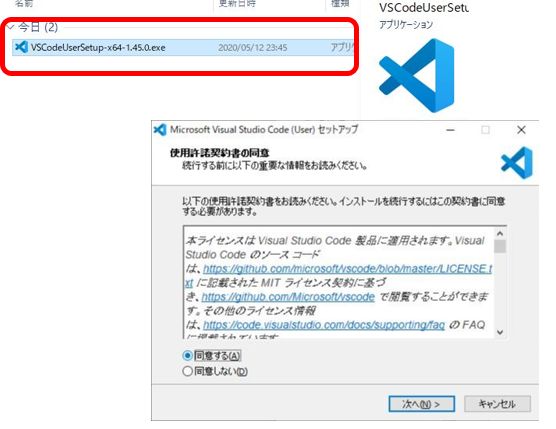
それを起動すれば、インストーラーが立ち上がります。
使用許諾で同意し、画面の指示に従って、必要に応じて(好みに応じて)設定を変更し、次へボタンを押していけば、インストールの準備が整います。
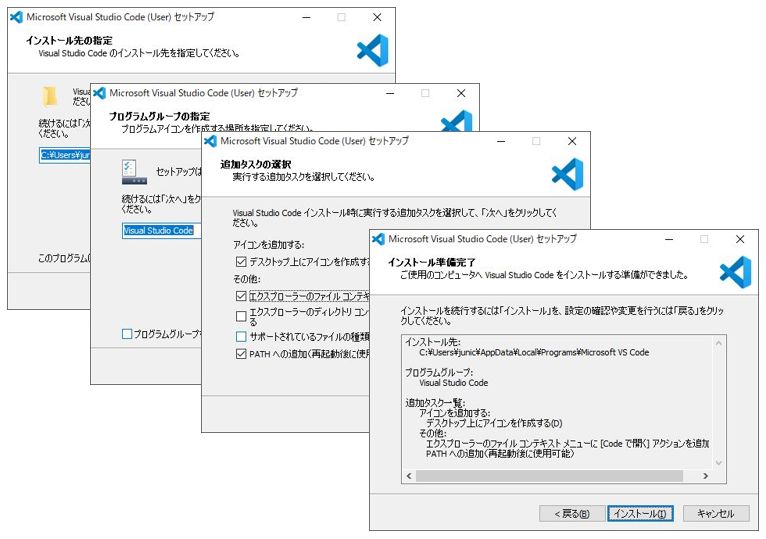
インストールボタンを押せばインストールがはじまり、必要ファイルが展開されてインストール完了となります。

VS CODEを日本語に設定
画面を立ち上げると、英語だったので、まずは日本語に変えました(このままでいい人はスキップで)
メニューから、(view)を選び、(command palette)、(configure display language)と選択していきます。
次に(install additional laugage)を選択すると、拡張言語パックの一覧がでてきます。
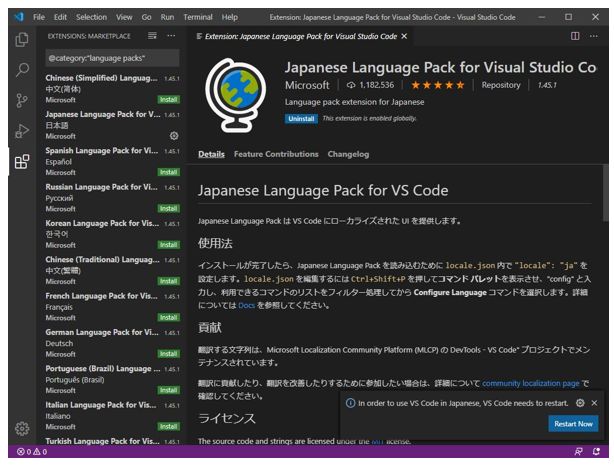
そこで、(Japanese Language Pack for Visual Studio Code)をインストールして、VS CODEを再起動すれば日本語に変わります。
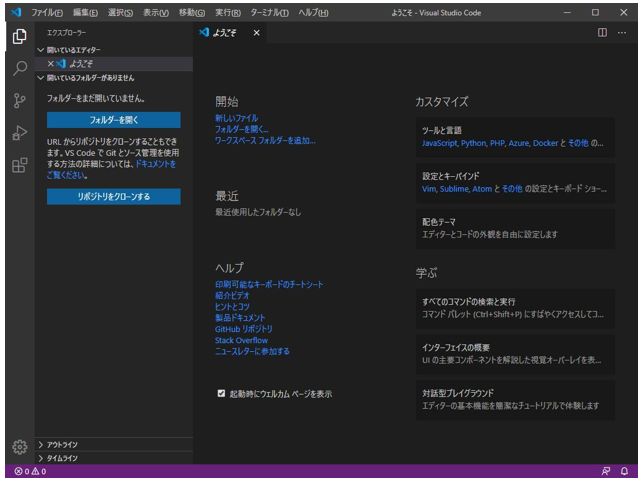
日本語に切り替わっています。
VS CODEにインテリセンス機能を追加
ここからは、コーディング時のインテリセンス等のための追加機能をいれます。
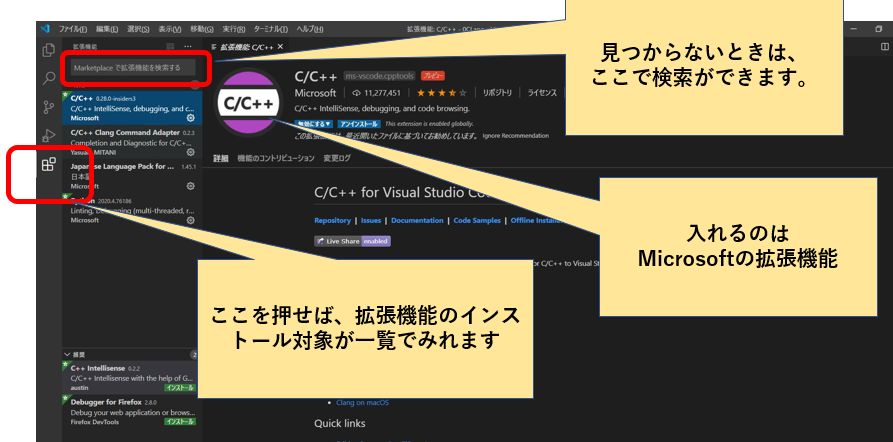
左端のメニューにある、ブロックを追加するイメージのボタンを押せば、追加機能がでてきます。
マイクロソフトの「C/C++ for Visual Studio Code」を追加してみます。
さて、コーディングを開始しますが、その前にフォルダを選択します。
今回のプログラムを作るフォルダを1つ作成し、(ファイル)、(フォルダを開く)でそのフォルダに移動します。
自動で、.vscodeというフォルダができます。その下にある、「c_cpp_properties.json」で、インクルードのパスやコンパイラのパスを指定します。
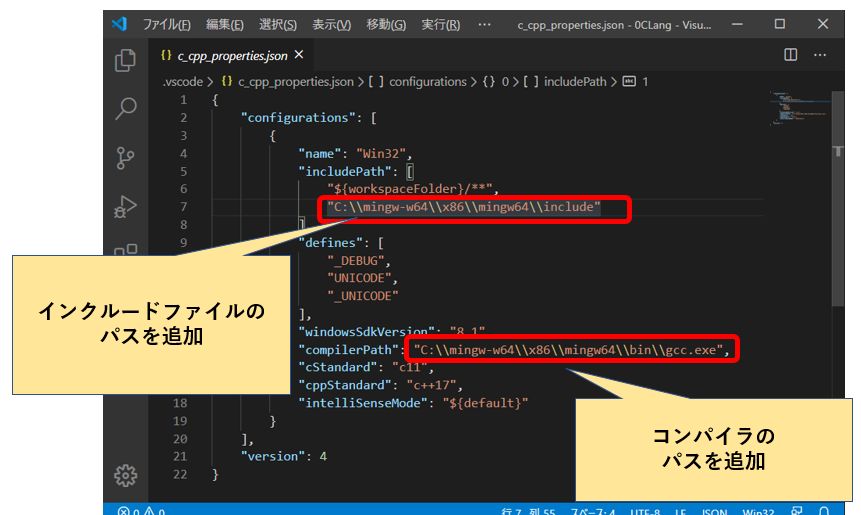
インクルードパスを見て、インテリセンスが、ヘッダ情報からコーディングの時の候補を出してくれるようになっています。
それができたら、(ファイル)、(新規ファイル)でファイルを作成します。
今回は、hello.cpp
ソースコードを記述していくと、補完するための情報がでてきてくれますので、コーディング作業が楽になります。
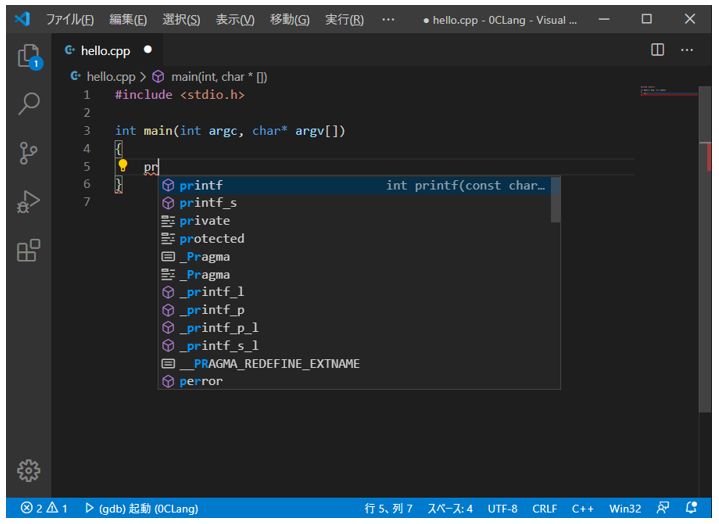
ここまででソースコードが書けたら。
メニューから、(ターミナル)、(新規ターミナル)で下部にターミナルがオープンしますので。
そこにカーソルを移して、コマンドを打てば、コンパイル、実行が可能になっています。
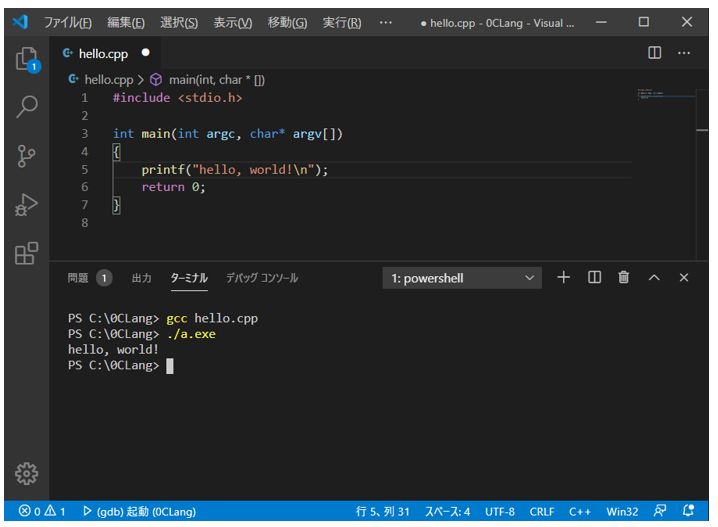
※事前にコマンドコンソールでコンパイル可能なように環境設定が必要です。以下の記事で説明しています。 数日前から、C言語の講座をはじめてます。 環境構築も示そうと思い、今回は、GNUのMinGW64の環境を構築してみました。 Wi ... 続きを見る

C/C++開発環境構築(GNU-gcc)【MinGW-W64のWindows10インストール手順】
VS CODEビルド、実行、デバッグ機能を追加
メニューに、実行、デバッグとありますが、まだメニューからの実行ができません。
あわせて、C/C++はコンパイルして実行するため、実行前にビルドが必要になります。
ビルドの設定(VS CODE:tasks.json)
ビルドは、.vscode の下にtasks.json に設定します。
既に存在していたら、それを開いてください。
まだ無い場合には、メニューの(表示)、(コマンドパレット)「Ctrl+Shift+P」 で、コマンドパレットを開いて、「Tasks: Configure Task」 を選択します。
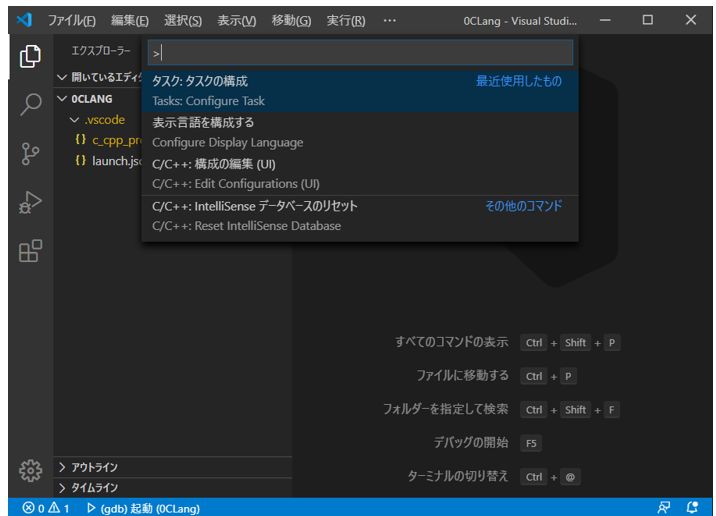
tasks.jsonが作成されていない場合”タスクランナーの構成”>"Others:任意の外部コマンドを実行するを選んで、tasks.jsonを作成します。
次に、tasks.jsonファイルに必要な項目を追加していきます。
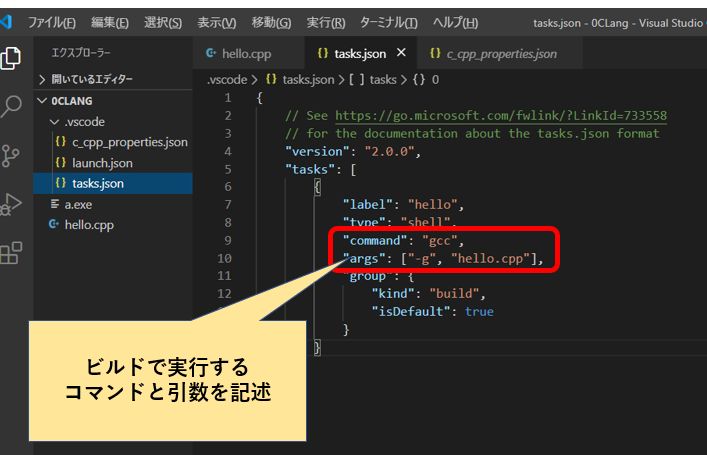
{
"version": "2.0.0",
"tasks": [
{
"label": "hello",
"type": "shell",
"command": "gcc",
"args": ["-g", "hello.cpp"],
"group": {
"kind": "build",
"isDefault": true
}
}
]
}
labelは、今回作成しているプログラム等、特に何でもかまいません。
あとは、今回のコンパイラ(command)や、コンパイル時の引数(args)を設定します。
これで、ビルドができるようになります。
ビルドは、メニューから(ターミナル)、(ビルドタスクの実行)か、「Ctrl+Shift+B」で実行できます。
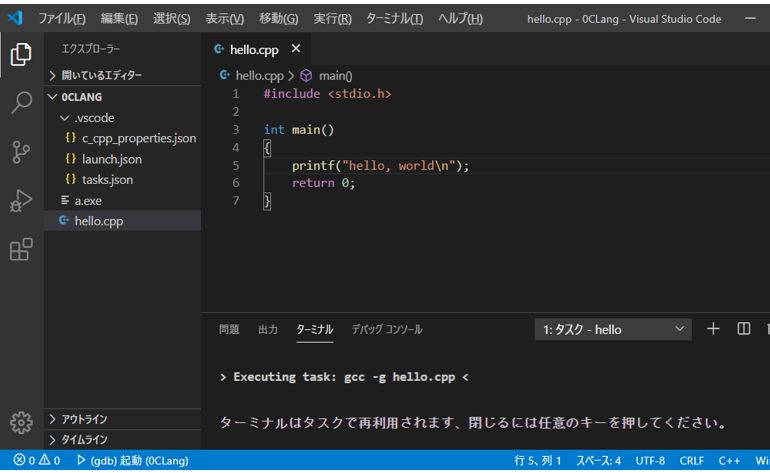
実行、デバッグの追加(VS CODE:launch.json)
次に、実行デバッグですが、これは、launch.jsonに設定します。
右端にある、デバッグボタン(虫と実行のイメージボタン)を押すと、launch.jsonが無い場合には、「launch.jsonファイルを作成します」というメニューがでますので、それを選択し、次の画面で、「C++(GDB/LLDB)」を選んでください。
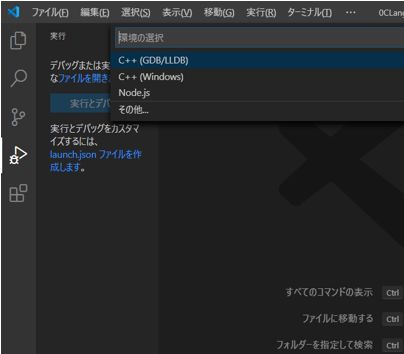
launch.jsonに対し、実行ファイルのパスやデバッガーのパスを設定すれば、実行・デバッグが可能となります。
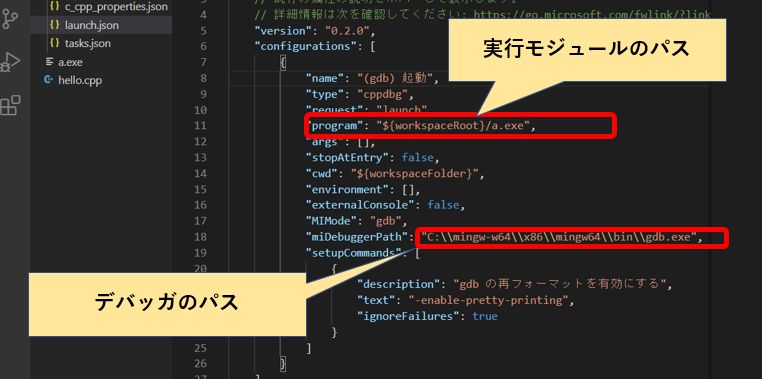
{
"version": "0.2.0",
"configurations": [
{
"name": "(gdb) 起動",
"type": "cppdbg",
"request": "launch",
"program": "${workspaceRoot}/a.exe",
"args": [],
"stopAtEntry": false,
"cwd": "${workspaceFolder}",
"environment": [],
"externalConsole": false,
"MIMode": "gdb",
"miDebuggerPath": "C:\mingw-w64\x86\\mingw64\bin\gdb.exe",
"setupCommands": [
{
"description": "gdb の再フォーマットを有効にする",
"text": "-enable-pretty-printing",
"ignoreFailures": true
}
]
}
]
}
実行、デバッグは、メニューから、(実行)、(デバッグの開始)か(デバッグなしで実行)を選ぶか、「F5」か「Ctrl+F5]で実行されます。
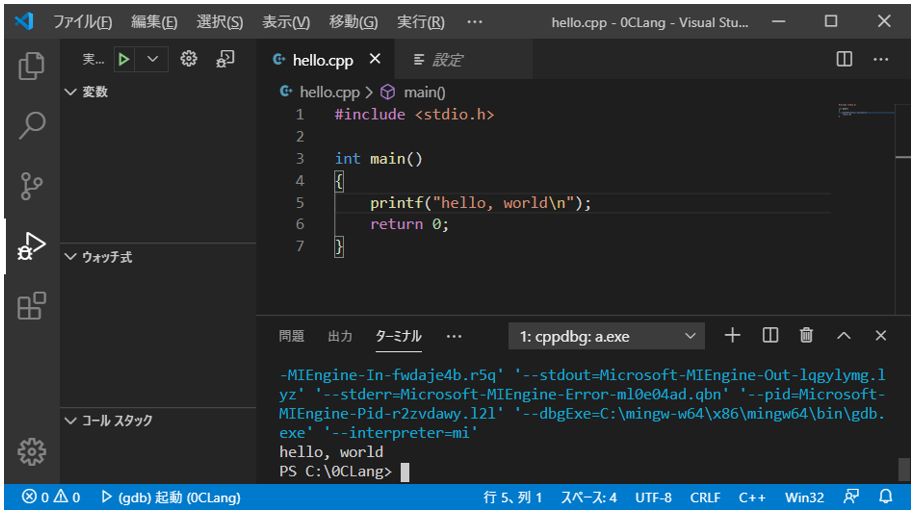
以上、いろいろと設定がありますが、ここまでで、コーディング、コンパイル、実行ができるようになります。
おつかれさまでした。


