

インストールシリーズ今回は、日本生まれのRubyになります。
Rubyのインストール
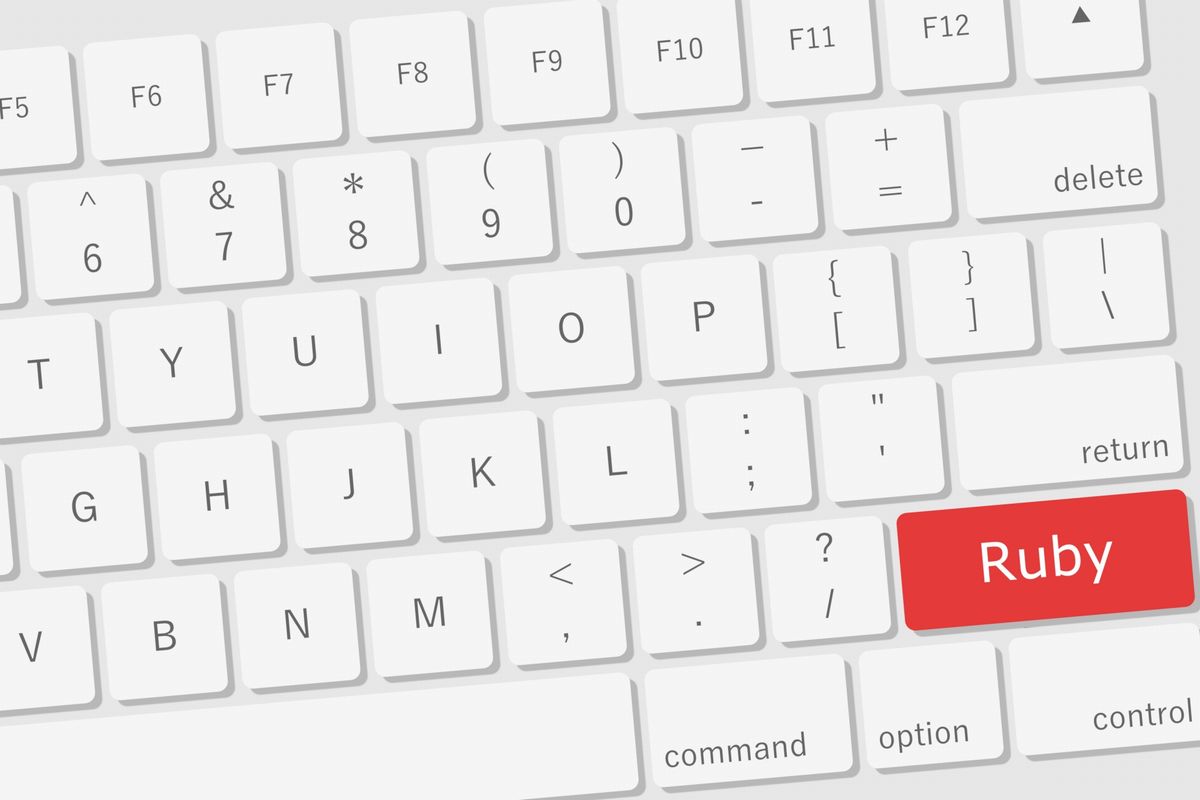
ダウンロード
OSによって様々なインストール方法はありますが、Windows10でインストーラを使用したインストールをします。
下記のサイトからインストールできます。
rubyinstaller.org/
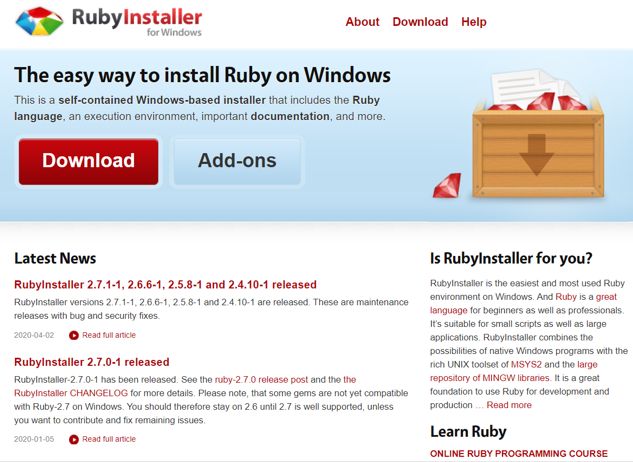
ダウンロードの画面に行くと、複数のバージョンが入り乱れていて、どれを選択するのか迷う場合も多いと思います。
最新版をインストールすることが多いのですが、安定版と最新版をわけているケースも多く、Rubyは周辺のツールや開発環境との互換性からおすすめを出しています。
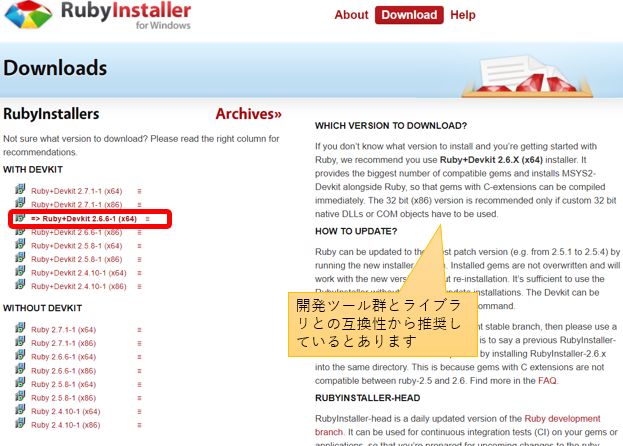
Rubyそのものは、バージョンをあげても上書きされないので(別フォルダにインストールされる)、おすすめのインストールでいいと思います。
64ビットをすすめられていましたので、64ビット版をインストールします。
念のため確認するなら、下記手順で確認できます。
Windowsのスタートボタン→設定→システム→バージョン情報
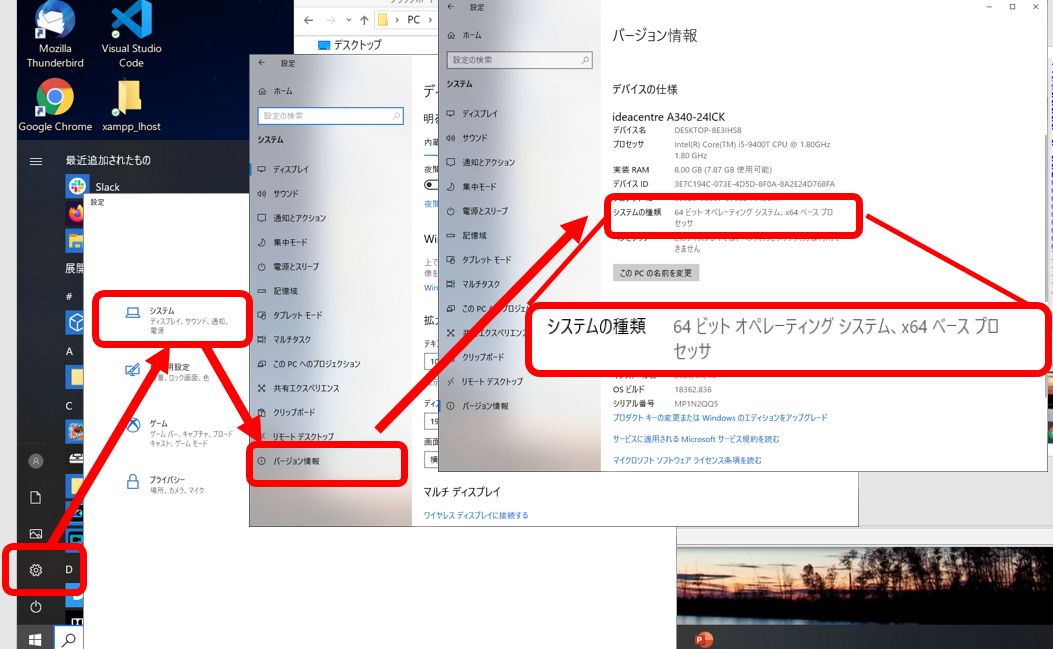
OKであればダウンロードして、ダウンロードが完了したら、ダウンロードされたEXEファイルをクリックすれば、インストーラーの画面が立ち上がります。
インストール実施
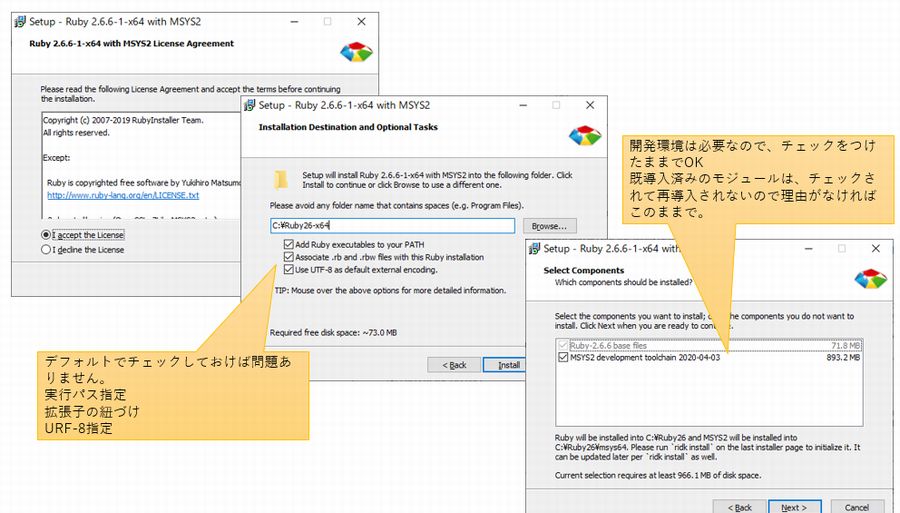
インストーラーの指示にしたがって、ボタンを押していきます。
途中、いろいろ設定がきかれますが、基本デフォルトで問題はありません。
実行パスの指定等をはずすと、動かないなどの問題がでますので、理由があってあえてやる場合を除きこのままでインストールします。
※複数バージョンのインストール等の理由で環境変数やインストール先を自分でコントロールする場合はこの限りではありません。
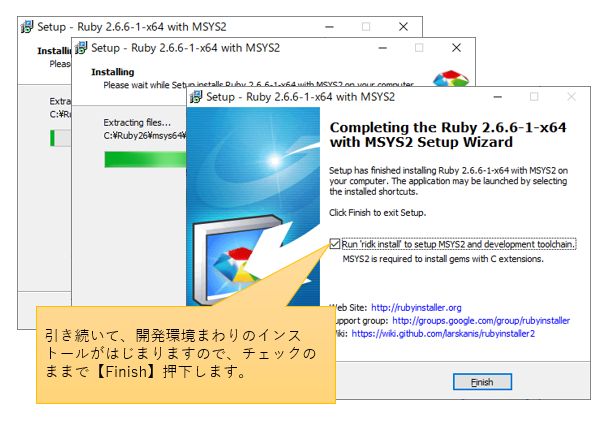
すすめていくと、インストーラのFinishがでますが、Rubyの場合は引き続き開発に関係するツール群のインストールがはじまります。
開発ツール類のインストール
最終画面のチェックをつけたまま終了してください。コマンドラインがたちあがり、インストール待ちになります。
次の画面では、数字を入力します。
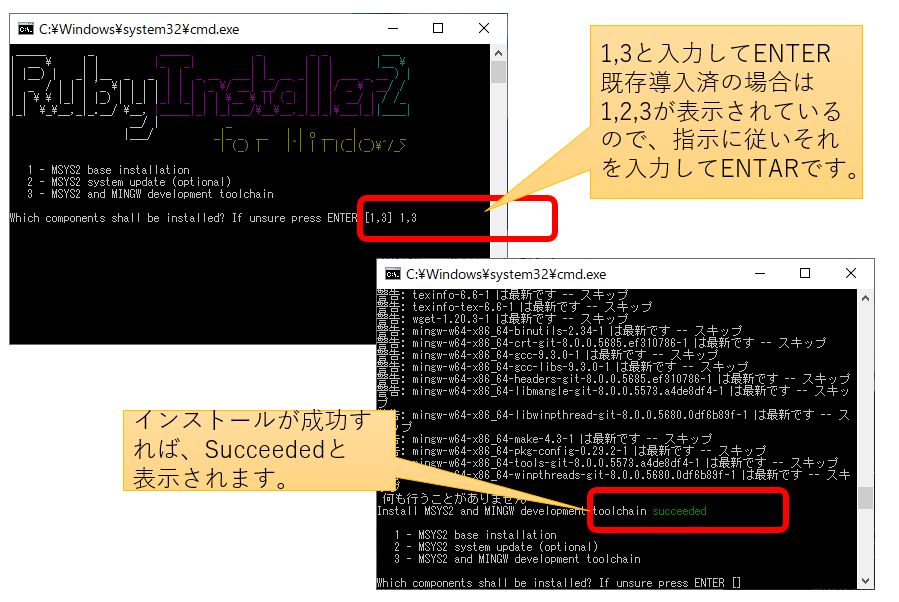
画面に指示があるので、1,2,3 とか 1,3 とかを入力してEnterキーを押せばコマンドラインの画面が流れて必要なもののインストールがはじまります。
インストールが完了したら、SUCCEEDEDと表示されますので、そこでインストールが完了になります。
インストールがおわったら、コマンドラインを立ち上げて、ruby -v と入力すれば、rubyのバージョンが表示されます。

表示されれば、無事インストールが完了しています。
Ruby動作確認
念のためRubyの動作確認をして完了にします。
エディタを立ち上げて、一行、
puts 'hello,world!'
と入力して、hello.rb として保存します。
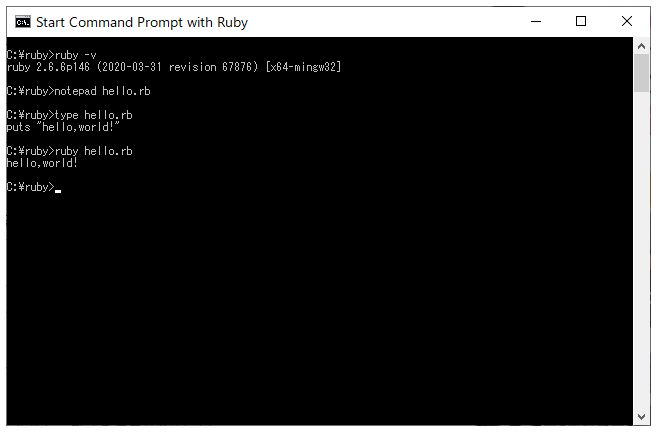
コンソールのコマンドで、ruby hello.rb と打ち込み、hello,world! と表示されたら動作確認完了です。
インタプリタ系の言語はサクサク動きます。
以上、今回はRubyのインストールでした。
最後までお読みいただき、ありがとうございました。


