

各種言語インストールがシリーズ化しつつありますが、今回はPHPです。
PHPを自分のPC(Windows10)にインストールおよび、プログラムを作成、実行確認を行います。
PHPのインストールと動作確認

インストールの前に、PHPがどのように動いているか説明します。
PHPの動作イメージ
PHPはサーバー上で動作した結果を結果をブラウザで表示させます。
そのためには、自分のPC上でPHPを動作させるWebサーバーというものを立ち上げる必要があります。
レンタルサーバー等を環境を借りている場合にはそちらにプログラムを送って動かすこともできますが、自分のPC上で動かしてテストしたいことも多いと思われます。
その場合、自分のPC上にPHPを動かす環境を構築する必要がでてきます。
PHPの動作イメージは次の図のようになります。
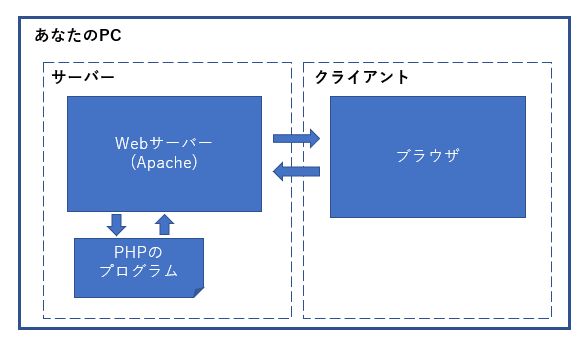
あなたのPCの中にサーバーの役割をもたせて、その上でPHPを動かすようにします。
Webサーバーというものを立ち上げればそれができるようになります。
その仮想のサーバーとブラウザが通信して、PHPのプログラムの結果を受け取り、ブラウザ上に表示させる、という動きになります。
インターネットにアクセスしてブラウジングしているときは、インターネットにつながっている外部のサーバーにアクセスしているわけですが、今回は自分のPCにそのサーバーの役割も持たせてしまうわけです。
このように自分のPC内で仮想のサーバー環境をつくって、Webサーバーまで立ち上げて動くようにするのは、ひとつひとつ環境を構築するのでは結構な手間がかかります。
PHPのインストール
そこで今回は、XAMPP(ザンプ)というものを使います。
XAMPとは
これをインストールすることによって、PHPの環境とWebサーバー(Apatch)の環境、さらにはデータベース環境(MySQL)まで使えるようになります。
【X】Xros Platform: クロスプラットフォーム(WindowsやMac、LinuxなどOSに依存せずに利用可能)
【A】Apache Http Server:Webサーバー
【M】MySQL/MariaDB :データベース
【P】PHP:プログラミング言語
【P】Perl:プログラミング言語
XAMPPは、それぞれ頭文字をとってつけられたものです。
必要に応じて、Perlまでインストールできるのでお得感いっぱいです。
XAMPインストール手順
それではインストールしていきます。
XAMPPのサイトにアクセスします。
www.apachefriends.org/index.html
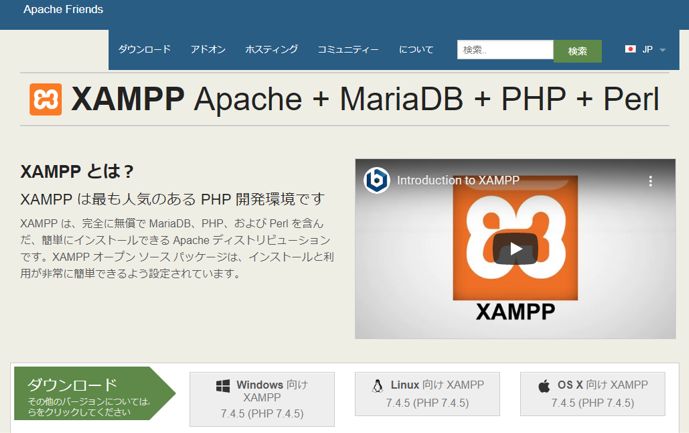
このような画面が表示されますので、インストールしたいOSのDownloadを選択してインストール用のモジュールをダウンロードしてきます。
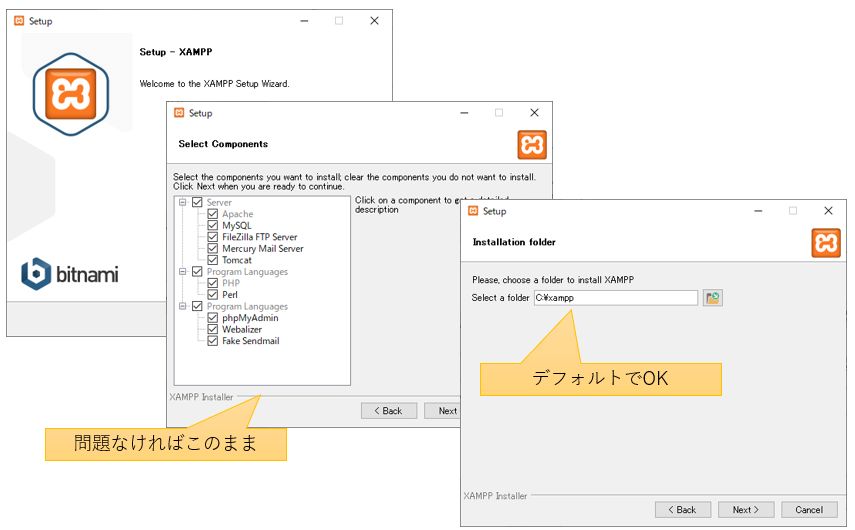
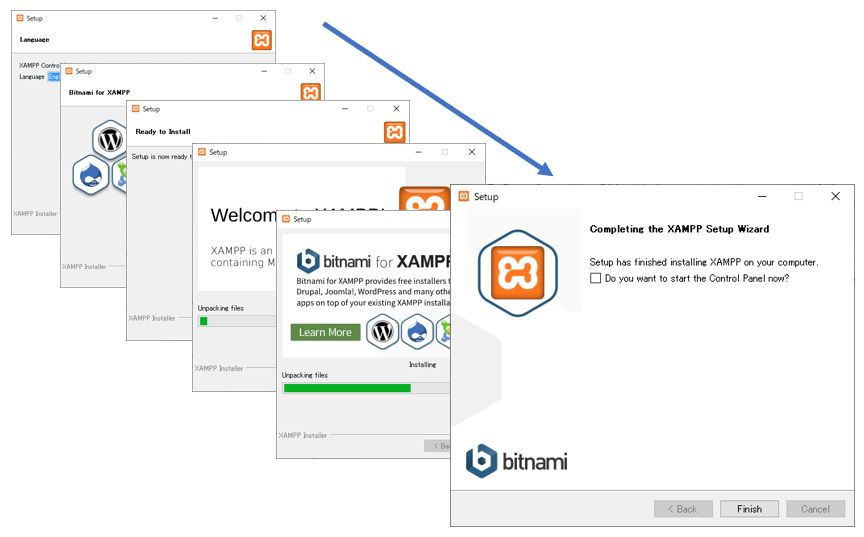
ダウンロードしたモジュールをダブルクリックするとインストーラーが起動します。
デフォルトで押下していけば、インストールは完了します。
途中、PerlやDBのインストール有無を選択できるので、今後も使わないという方は、外しても大丈夫だと思いますが、自分はいつも全インストールしています。
追加インストールはみたことがないので、特に事情がなければこのままインストールしてしまってください。
インストール先も理由がなければ、このままで次にすすんでください。
今後設定で不明点があった場合など、ネット検索して調べるとでてくる情報がデフォルトばかりです。
以下、ボタンを押していけば、最後の画面でFinishボタンが出ればインストール完了です。
すぐには使わないので、コントロールパネルを開かずに終了してしまって問題ありません。
以上でインストール完了になります。
PHP動作確認
次にPHPの動作を確認します。
c:/xamppの配下に、htdocsというフォルダがあります。
xamppを使う場合、ローカルのサーバー(localhost)でアクセスした先が、このフォルダ配下のものになります。
フォルダ配下にはフォルダや複数のファイルが存在しているので、作業用のフォルダをつくって作業します。
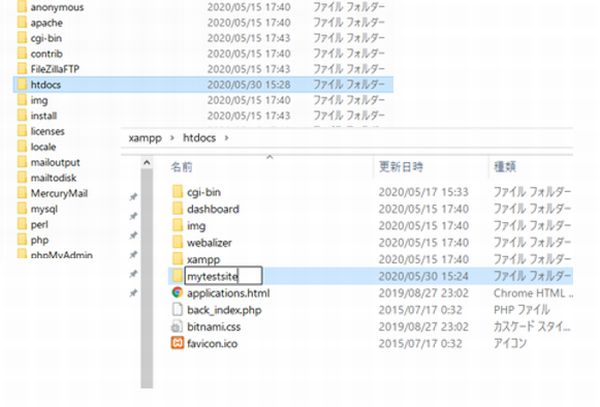
mytestsite というフォルダを作成し、その下に、hello.php、というファイルを作成します。
<!--?php echo 'hello,world!'; ?-->
ファイルの中身は、お決まりですが、hello,world!を表示させるものです。
<!--?php から ?--> の間がphpのプログラムを記述する部分になります。
このファイルを、c/xampp/mytestsite/hello.php に保存します。
次に、先ほどインストールしたxamppを起動します。
スタートメニューに表示されていると思いますが、なければ、ウィンドウズキーを押して検索窓にコマンドで xamppと打ち込めば出てきますので、起動します。
起動したら、Apacheのスタートボタンをおして起動してください。
起動できたら、次にブラウザを立ち上げて、URLを入力します。
http://localhost/mytestsite/hello.php
hello,world!
と表示されれば、インストールはうまくいっています。
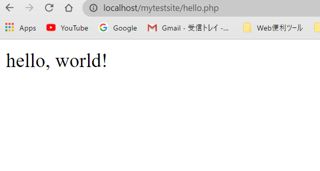
localhostのフォルダがが、c:/xampp/htdocs ですので、その下に作成した mytestsite というフォルダに、hello.phpを配置したので、上記アドレスを指定すると、c:/xampp/htdocs/mytestsite/hello.phpプログラムが動作します。
以上で確認が終わったら、同じようにPHPのプログラムを作成・実行することができるようになっています。
おまけでPerlの実行確認
完全なおまけですが、プログラムインストールシリーズですので、Perlも実行確認しておきました。
Perlのプログラムを作ります。
print "hello,world!"
場所はどこでもいいので、例えば、hello.plという名前で保存します。
コンソールを開いて、以下のコマンドを打ち込みます。
C:/xampp/perl/bin/perl hello.pl
hello,world! と表示されれば確認完了です。
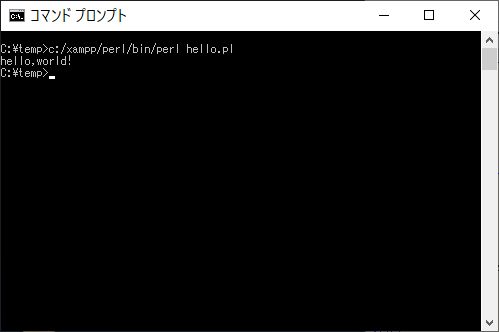
もし、Perlを頻繁に利用するのであれば、Pathの設定はしておいた方がいいかもしれません。
以上、今回はPHPのインストールでした。
最後までお読みいただき、ありがとうございました。


